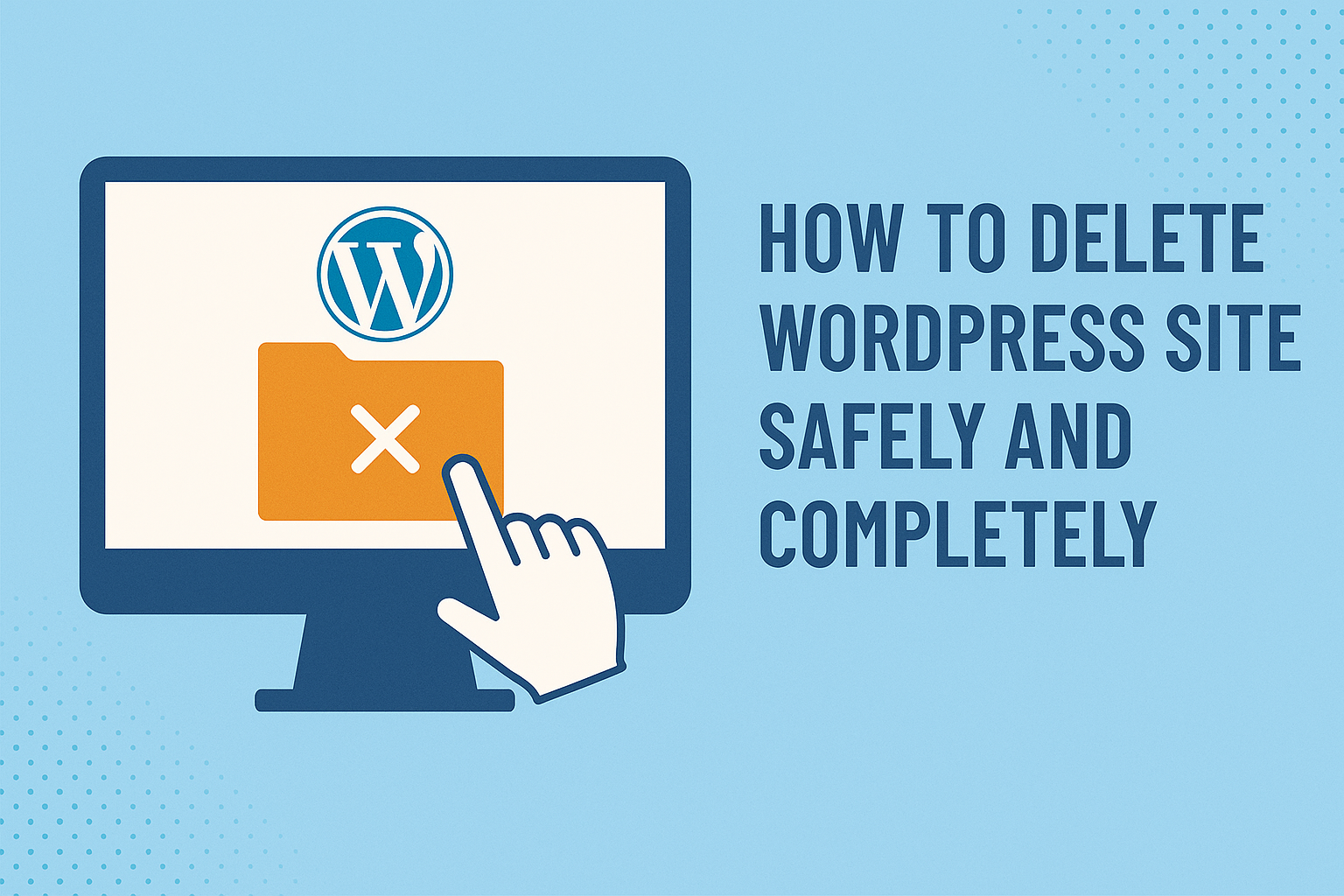The Complete Step-by-Step Guide (2025)
If you’re here, chances are your WordPress site isn’t “sparking joy” anymore. Whether you’re rebranding, moving on to something new, or just tired of seeing that outdated theme from 2018, deleting a WordPress site might be the fresh start you’re looking for. But don’t just start swinging the virtual sledgehammer — let’s walk through the right way to do it.
In this guide, we’ll show you how to delete WordPress site content properly — files, databases, domains, search engine footprints, and even ghostly echoes from the Wayback Machine. And yes, we’ll sprinkle in a few jokes to keep the digital funeral lighthearted.
Step 1: Back Up Before You Break Up
Before you even think about hitting delete, back up your WordPress site. Why? Because today’s “I’m done with this!” might become tomorrow’s “Where’s that blog post from 2022 I needed?”
You can back up using plugins like UpdraftPlus, which let you store everything on Dropbox or Google Drive. If you’re feeling adventurous, you can also back up manually via cPanel. Just compress the public_html folder and export the database using phpMyAdmin.
Remember: even breakups go smoother when you know you can get the photos back.
Step 2: Delete Your WordPress Files
Once you’ve made peace with the past, it’s time to start deleting.
Log into your hosting account and head over to File Manager in cPanel. Open the public_html directory and select all files inside — that includes your wp-admin, wp-includes, and wp-content folders. Then hit delete.
Alternatively, if you enjoy watching code disappear in real-time, use an FTP client like FileZilla. Just connect, navigate to your site folder, select all, and press delete.
Congratulations! You’ve just taken the first real step in learning how to delete WordPress site data.
Step 3: Erase the Database
Your WordPress files are gone, but the heart (a.k.a. the database) is still beating. Time to give it the final nudge.
Open phpMyAdmin from cPanel. Locate the database used by your site (you can confirm its name in wp-config.php). Then click “Drop” to delete it completely. Don’t forget to remove any users linked to it under “MySQL Databases.”
At this point, you’ve successfully ghosted your website.
Step 4: Cancel Hosting and Delete the Domain
Don’t stop now! You’ll also want to:
- Cancel your hosting to avoid being billed for an invisible site.
- Go to the Domains section in cPanel, find your site’s domain, and click “Remove.”
If your domain was registered with a different provider, head over there and follow their domain deletion or transfer steps. Otherwise, you’ll be left with a ghost domain no one can visit — kind of like that one Myspace page we all forgot about.
Step 5: Remove from Google Search Results
Even after deletion, your site might still show up on Google. That’s because search engines cache data. To fix that:
- Go to Google Search Console.
- Under “Removals,” click “New Request.”
- Enter your old URLs and submit.
For a more permanent solution, add a noindex tag to your content before deleting it. If your site is already gone, you can use Google’s Remove Outdated Content Tool to speed things up.
Another fun fact in how to delete WordPress site content: it doesn’t end with Google. Bing, Yahoo, and others might still have it indexed. So check their documentation and repeat the process.
Step 6: Clean Up on the Internet Archive
Ah yes, the Wayback Machine — the place where your site might still be sipping digital martinis from 2016. Head over to archive.org/web and plug in your old domain. If snapshots appear, you’ll need to email the Internet Archive and request permanent removal.
It’s like asking someone to delete those college photos from Facebook… only more official.
Bonus: How to Delete a WordPress.com Site
If your site lives on WordPress.com, the process is easier.
- Log into your account and go to Settings > General.
- Scroll to the bottom and click “Delete Your Site Permanently.”
- Cancel any subscriptions and confirm.
Boom. Gone. But remember, once a WordPress.com address is deleted, it can’t be reclaimed — ever. So be very sure.
Alternatives to Full Deletion
Not 100% ready to go nuclear? You can:
- Use a maintenance plugin to “pause” your site.
- Set specific posts/pages to Private.
- Use WP Reset to wipe everything but the WordPress core.
Sometimes, all your site needs is a fresh haircut — not a full identity change.
Final Thoughts: So You Really Want to Delete?
If you’ve followed all these steps, congratulations — you now know exactly how to delete WordPress site content permanently and responsibly.
But before you log out forever, remember: deleting a site is serious business. It’s not just flipping a switch — it’s closing a chapter. So, do it smartly, back things up, and make sure this is the right choice for your digital future.
Need Help With the Next Step?
Whether you’re starting a new site, launching a rebrand, or exploring a fresh digital strategy, our Digital Marketing Company in Chandigarh can help. From SEO and web design to WordPress development, we turn your ideas into high-performing websites that don’t need deleting.