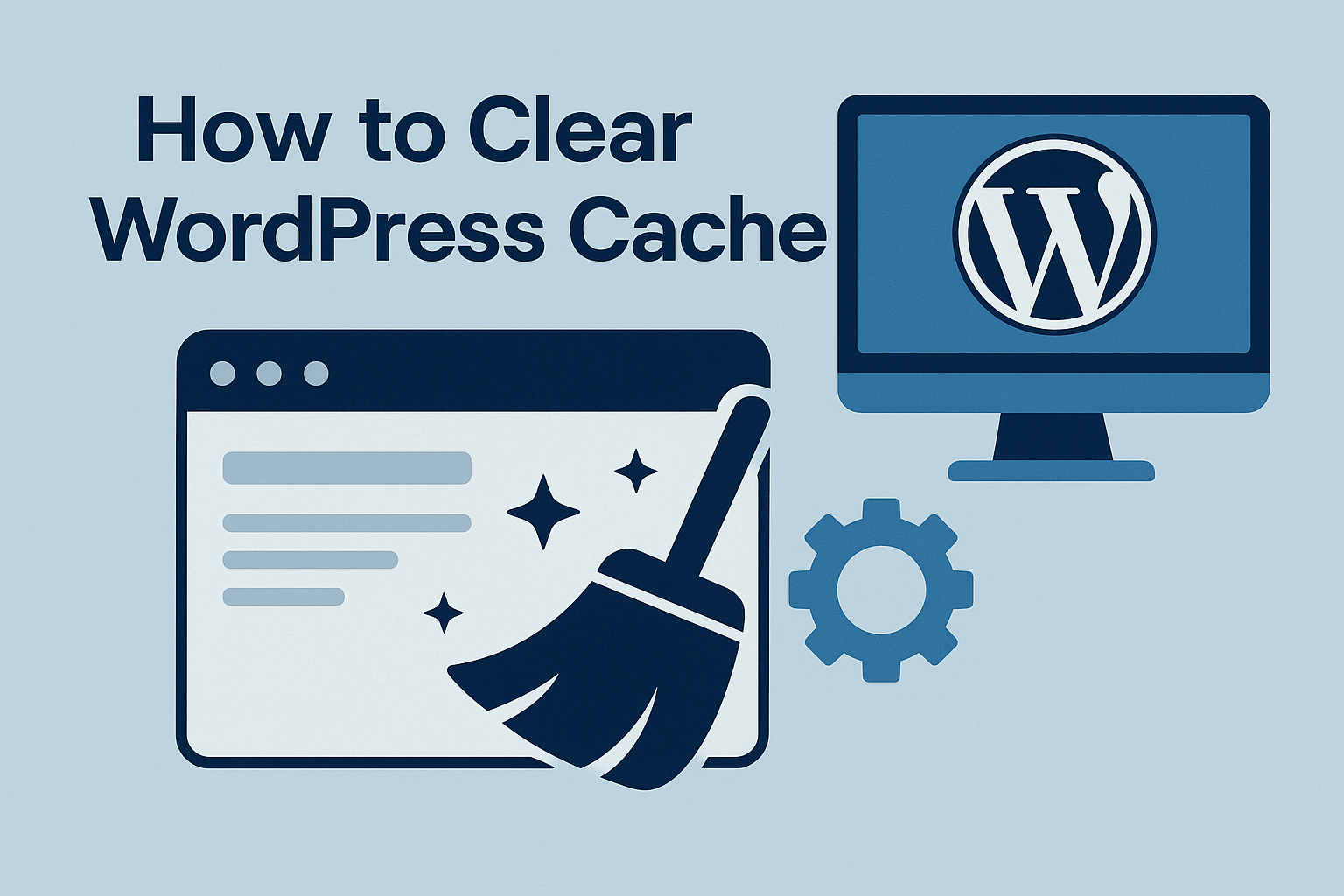A Beginner’s Guide to a Cleaner, Faster Site
Let’s face it—if websites were kitchens, WordPress cache would be the drawer where you keep all your frequently used utensils for faster cooking. But just like that drawer gets cluttered, your cache can, too. And when it does, instead of making things faster, it just creates chaos—pages don’t update, site speed drops, and your visitors are left staring at your old content like it’s been frozen in time.
So today, we answer the million-dollar question (or at least a few seconds of load time): how to clear WordPress cache?
What Is WordPress Cache and Why Should You Care?
In the simplest terms, cache is temporary storage for your website’s data—HTML files, images, scripts, and stylesheets—that helps browsers display your site faster. Rather than fetching this data from scratch every time, your browser or server pulls it from storage. Smart, right?
But here’s the twist: cache can sometimes be too clingy. It holds on to outdated files like your browser has commitment issues, leading to formatting glitches, broken pages, or a complete refusal to acknowledge that you just updated your homepage banner. That’s when knowing how to clear WordPress cache becomes critical.
The Many Faces of Cache
Before diving into how to clear WordPress cache, it helps to understand that not all caches are created equal. There are a few usual suspects:
- Browser Cache – Stored on your device. Helps repeat visits to websites load faster.
- Page or Site Cache – Stored on your server, usually managed by caching plugins.
- Object Cache – Think of this as saved database queries for performance boosts.
- Opcode Cache – Stores precompiled PHP code for faster execution.
- CDN Cache – If you use services like Cloudflare, they cache your site globally for speed.
Each of these needs to be cleared differently, depending on what’s being stubborn on your site.
Why You Might Need to Clear Cache
Here’s when it’s time to reach for the flush button:
- You made changes (to design, themes, or plugins) and they’re not showing up.
- Your site’s acting buggy—missing styles, broken layouts, or phantom buttons.
- You’re debugging and need to see what your website actually looks like today, not last Tuesday.
- You updated your content, but the old version won’t go away. Like that embarrassing Facebook post from 2012.
In these moments, learning how to clear WordPress cache can save your sanity and your user experience.
How to Clear WordPress Cache – Plugin Edition
For most site owners, plugins are the easiest way to manage caching. Here are some popular options:
1. WP Rocket
- Go to Settings > WP Rocket
- Click Clear Cache
- Done. You’ve just outsmarted your outdated files.
2. LiteSpeed Cache
- Navigate to LiteSpeed Cache > Toolbox > Purge
- Select from options like Purge All or Purge by Tag, Category, or URL
LiteSpeed also lets you purge directly from the admin bar—faster than a pizza delivery.
3. W3 Total Cache
- Go to Performance > Dashboard
- Choose Flush All Caches
4. WP Fastest Cache
- Go to the plugin settings in the WordPress dashboard
- Under the Delete Cache tab, click Clear All Cache or selectively delete
Most of these plugins are beginner-friendly. And if they confuse you, don’t worry—you’re not alone. Even seasoned developers sometimes hit “Purge All” like they’re swatting a digital fly.
How to Clear WordPress Cache Without a Plugin
No plugin? No problem.
If your hosting provider offers cache management (many do), you can clear server-level cache from their control panel:
Hostinger (via hPanel)
- Log in > Go to Hosting > Manage
- Scroll to Advanced > Cache Manager
- Click Purge All or selectively clear by URL
WP Engine
- From the WordPress dashboard, click WP Engine > Caching
- Click Clear All Caches
This is often more efficient because it works beyond just WordPress files—it also clears opcode and object caches if your server supports them.
Clearing Your Browser Cache
If you’re seeing stale content on your site and none of the above seems to work, it could be your browser cache playing tricks.
Here’s a quick guide for popular browsers:
- Chrome: Ctrl + Shift + Del > Select “All time” > Clear cached images/files
- Firefox: Ctrl + Shift + Del > Choose “Everything” > Clear cache
- Safari: Preferences > Privacy > Remove all website data
- Edge: Settings > History > Clear browsing data > Cached files
Still stuck? Try incognito mode. It’s like giving your browser a fresh pair of eyes.
What About CDN Caches?
If you’re using a CDN like Cloudflare:
- Log into Cloudflare dashboard
- Go to Caching > Configuration > Purge Everything
This ensures that all your distributed edge servers are delivering the freshest version of your site.
Pro Tips (Because You’re Fancy Now)
- Use selective purging: Don’t wipe everything if just one page needs refreshing.
- Set smart expiry times: Configure your caching plugin to auto-expire after a set period.
- Combine cache with GZIP compression for turbocharged performance.
So… How to Clear WordPress Cache?
Let’s recap.
- Use a caching plugin like WP Rocket, LiteSpeed, or W3 Total Cache.
- If you’re not using plugins, go to your host’s control panel and use their cache manager.
- Don’t forget your browser cache (or CDN if applicable).
- Clear it all and test your site again. If something breaks after that—congrats, it’s finally not the cache’s fault.
And if you’re still wondering how to clear WordPress cache? after all this… maybe it’s time to have an expert take over.
Need Help with Site Speed, SEO, or Caching Troubles?
We at SE Rank Pro, a Digital Marketing Company in Chandigarh, help local and global businesses build faster, better WordPress websites. Whether it’s caching chaos, SEO nightmares, or a need for speed—we’ve got you covered.
Let the experts at your trusted Digital Marketing Company in Chandigarh handle it all, so you can focus on growing your business without worrying if your homepage still thinks it’s 2022.