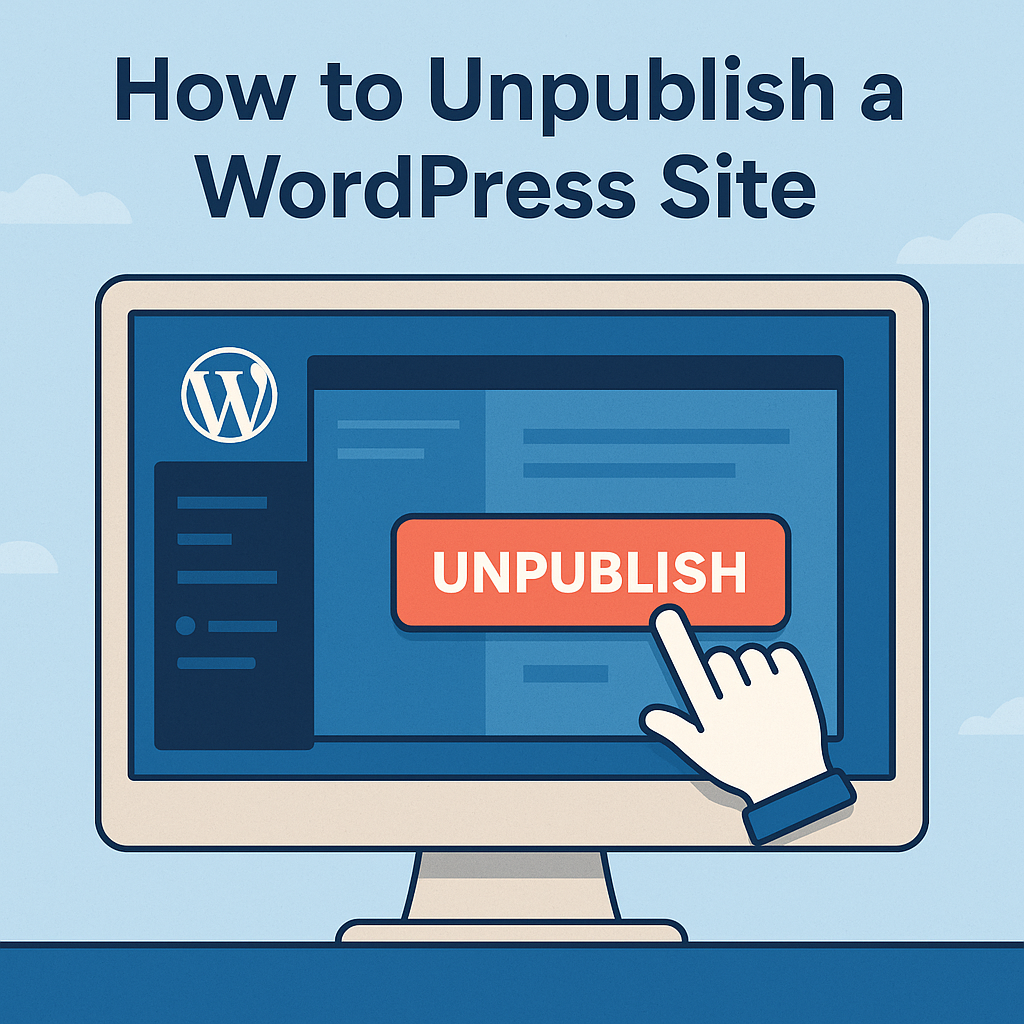How to Unpublish WordPress Site: The Ultimate Step-by-Step Guide
Let’s be honest—WordPress is awesome… until you realize your half-finished blog post about “10 Ways to Meditate With Your Cat” is live and ranking. Or maybe you’re rebranding, doing a site makeover, or just tired of that outdated “Under Construction” page from 2013. Whatever your reason, knowing how to unpublish WordPress site content—without breaking the internet—is a skill every site owner should have.
In this guide, we’ll show you everything from unpublishing individual pages or posts to taking your entire site offline (temporarily or permanently). Whether you’re a newbie, a seasoned blogger, or someone who just wants the madness to stop—we’ve got you covered.
What Does It Mean to Unpublish a WordPress Site?
To “unpublish” means removing a site, post, or page from public view. It’s like turning the lights off in a room—you can still access it, but your visitors are left wondering if they walked into the wrong place.
The good news? There’s more than one way to do it, depending on whether you want to hide a single post or take your entire website on a well-earned digital vacation.
How to Temporarily Unpublish a WordPress Site
Let’s start with a gentle approach. Maybe you’re planning a redesign or doing maintenance—you don’t need to delete the entire thing. Just throw up a friendly “we’ll be right back” message.
Use a Maintenance Mode Plugin
The easiest and safest way to temporarily unpublish your WordPress site is to use a maintenance mode plugin like SeedProd or LightStart.
Here’s the quick version:
- Install and activate your plugin of choice.
- Choose your design or template.
- Enable Maintenance or Coming Soon Mode.
Boom. Your site is hidden, your sanity is intact, and visitors won’t think your site was hacked by a time traveler from 2008.
How to Completely Unpublish WordPress Site
If you’re feeling bold and want to permanently unpublish your WordPress site, here are your options:
Option 1: From WordPress.com Settings
- Log into your admin panel.
- Go to Settings > Scroll down to “Delete your site permanently.”
- Export your content before deleting (trust us—you’ll thank yourself later).
- Confirm deletion.
That’s it. The site will be gone, the URL will stop working, and your content will vanish unless you backed it up.
Option 2: Through Hosting Dashboard (like Kinsta or cPanel)
- For Kinsta: Go to MyKinsta > Choose site > Click “Delete Site.”
- For cPanel users: Use Softaculous WordPress Manager > Uninstall.
Pro tip: If you’re unsure about deleting your site, just switch to a temporary mode first. Hitting “Delete” without a backup is like formatting your phone while trying to set a new wallpaper. Risky business.
How to Unpublish WordPress Pages or Posts (Without Deleting)
1. Switch to Draft Mode
This is the most common method when you’re just updating or revising.
Steps:
- Go to Pages or Posts > Edit.
- Click “Switch to Draft.”
- Confirm.
The content is now hidden from visitors but safe for you to work on behind the scenes.
2. Use Bulk Actions
Have multiple posts that need to go? Select them all, choose “Edit” from Bulk Actions, change status to “Draft,” and click Update.
That’s mass unpublishing done right—no drama, no panic.
3. Set to Private or Password-Protected
If you’re working on content meant only for clients or team members:
- Choose “Visibility” when editing the page.
- Set to Private or Password Protected.
- Update.
This method keeps your content safe, selective, and far from the prying eyes of Google bots and nosy neighbors.
Make Pages Members-Only (For Subscription Sites)
Running a membership site? Use plugins like MemberPress to restrict access based on user roles. This works great for monetized content or lead capture strategies, giving your best material only to those who deserve (or pay for) it.
Advanced Alternatives: Archiving or Scheduling Unpublishing
Archive Instead of Unpublish
Using plugins like LH Archived Post Status, you can “archive” old content—keeping it out of your blog feed but still accessible via direct link (and search engines, if you allow it).
Automate Unpublishing
Install PublishPress Future to schedule posts/pages to revert to draft or archive status automatically. Great for seasonal promos or flash offers that need to disappear like magic.
SEO Considerations When Unpublishing
Unpublishing isn’t just a design decision—it can affect your traffic too. Here’s how to protect your rankings:
- Set Redirects: Use 301s for permanent changes, 302s for temporary ones.
- Avoid Broken Links: Always update internal links when unpublishing content.
- Control Indexing: Go to Settings > Reading and check “Discourage search engines from indexing this site” for sensitive or temporary sites.
Don’t let your SEO work go to waste. If you’re not careful, Google might think your site ghosted it.
Final Thoughts
Learning how to unpublish WordPress site content is like having a digital pause button. Whether you’re unpublishing a page, a blog post, or your entire site, you now know how to do it cleanly, strategically, and with minimal stress.
Just remember—hit that “Delete” button only when you’re really, really sure. Otherwise, stick to drafts, private modes, or maintenance plugins. Your future self (and your visitors) will thank you.
Need Help Unpublishing or Rebuilding Your Website?
At SE Rank Pro, we’re not just another digital marketing Company in Chandigarh. We specialize in all things WordPress—from unpublishing strategies to SEO optimization and complete redesigns. Whether you’re hitting pause or planning a comeback, we’ve got the tools, experience, and coffee to make it happen.
Let us handle the tech, so you can focus on what matters most—your business.